Aktualisiert am 17. Juni 2024
Google Drive ist ein hervorragendes Tool zur Verwaltung und Aufbewahrung deiner SEO-Recherchen. Hier sind einige Schritte und Tipps, wie du deine SEO-Daten effektiv organisieren und nutzen kannst.
Google Drive sinnvoll für SEO nutzen
Hier findest du deine Schaltzentrale bei Google Drive drive.google.com/drive/my-drive ↑ – Voraussetzung: du bist mit deinem Google Konto eingeloggt.
1. Ordnerstruktur erstellen
so konntest du zum Beispiel Google Drive für deine Recherche und Erkenntnisse nutzen:
- Hauptordner: Erstelle einen Hauptordner, z.B. “SEO-Recherchen”.
- Unterordner: Innerhalb dieses Hauptordners kannst du verschiedene Unterordner für spezifische Aspekte deiner SEO-Arbeit anlegen, wie z.B.:
– Keyword-Recherche
– Wettbewerbsanalyse
– Backlinks
– Content-Ideen
– Technisches SEO
alternativ dazu kannst du natürlich alles in einer Tabelle organisieren. So mache ich es, ich habe verschiedene Tabellenblätter mit verschiedenen Inhalten. Und in meinen Ordnern sind meine verschiedenen Projekte.
2. Dateien und Dokumente organisieren
- Google Sheets – das Tabellenprogramm, wie Excel: Nutze Google Sheets für die Verwaltung von Keywords, Backlinks und anderen datenintensiven Aufgaben. Du kannst benutzerdefinierte Tabellen erstellen, um deine Daten strukturiert zu halten.
Beispiel: Eine Tabelle mit Spalten wie “Keyword”, “Suchvolumen”, “Schwierigkeitsgrad”, “Wettbewerber” etc. - Google Docs – das Textprogramm, wie Word: Erstelle Dokumente für Notizen, Strategien und Inhalte.
Beispiel: Ein Dokument für jeden Wettbewerber mit Analysen und Beobachtungen.
Das Tolle an diesem Programm ist, dass du Überschriften verwenden kannst. Und jede Überschrift wird ein klickaktives Inhaltsverzeichnis. Das gesamte Dokument kannst du als PDF exportieren, bevor du an den Anfang des Inhaltsverzeichnis eingesetzt hast und bekommst so ein professionelles Dokument mit einer klickaktiven Übersicht für deinen Kunden. - Google Slides – das Präsentationsprogramm, wie PowerPoint: Verwende Google Slides, um Präsentationen oder Berichte zu erstellen, die du deinem Team oder Kunden präsentieren kannst. An dieser Stelle: probier mal https://slidesgo.com ↑ aus, das sind echt tolle Präsentationsvorlagen.
3. Zusammenarbeit und Freigabe
- Freigabeberechtigungen: Gib Ordner und Dateien mit deinem Team oder deinen Kunden frei und lege die entsprechenden Berechtigungen fest (nur Anzeigen, Kommentieren, Bearbeiten).
- Kommentare und Anmerkungen: Nutze die Kommentarfunktion, um Feedback zu geben oder Änderungen vorzuschlagen.
— Beispiel, wie man die Tabellen benutzen kann
So könnte zum Beispiel die Tabelle für einen Relaunch aussehen:

301-Weiterleitungen sind suchmaschinenfreundliche Weiterleitungen. Diese sind wichtig, wenn du zum Beispiel eine URL änderst.
Mehr dazu kannst du in diesem Artikel lesen →
CSV-Datei in eine Google Drive Tabelle importieren
Ich zeige dir, wie du eine .csv-Datei in eine Google Drive Tabelle importieren und danach mit der Filterfunktion für die Weiterbearbeitung bearbeiten kannst.
Viele SEO-Tools, wie z.B. auch Ubersuggest und Screaming Frog → erlauben, die recherchierten Daten als CSV-Tabelle zu exportieren. CSV ist ein bestimmtes Tabellenformat, dass erst in die Zellen einer Tabelle importiert werden muss. Öffnest du diese .csv-Datei einfach über Excel, werden dir alle Informationen ohne Abstände und Formatierungen angezeigt.
.CSV in Google Drive importieren – in Bildern
Wenn du dich entscheidest, Google Drive zu nutzen, kannst du die recherchierten Daten sammeln und auch deinem Kunden oder Kollegen zur Ansicht oder zum Bearbeiten zur Verfügung stellen.
Du siehst, wie ich eine Datei importieren, diese dann mit einem Filter versehe (wie bei Excel) und danach meine Tabelle aufbereiten kann – die nächsten Arbeitsschritte planen.
Allgemein: Dateien hochladen
Du kannst in Google Drive beliebige Dateien speichern, auch Bilder, Zeichnungen oder Videos. Ich beschreibe hier nur die Möglichkeit, Dateien über den Browser (also Chrome, Safari, Firefox etc.) zu laden:
- Du bist auf Google Drive
- Neu >> Dateien hochladen oder >> Ordner hochladen und
- wähle die gewünschte Datei oder den gewünschten Ordner aus.
- Öffnen >>
Die aktuelle Version von Chrome oder Firefox versteht auch Drag&Drop
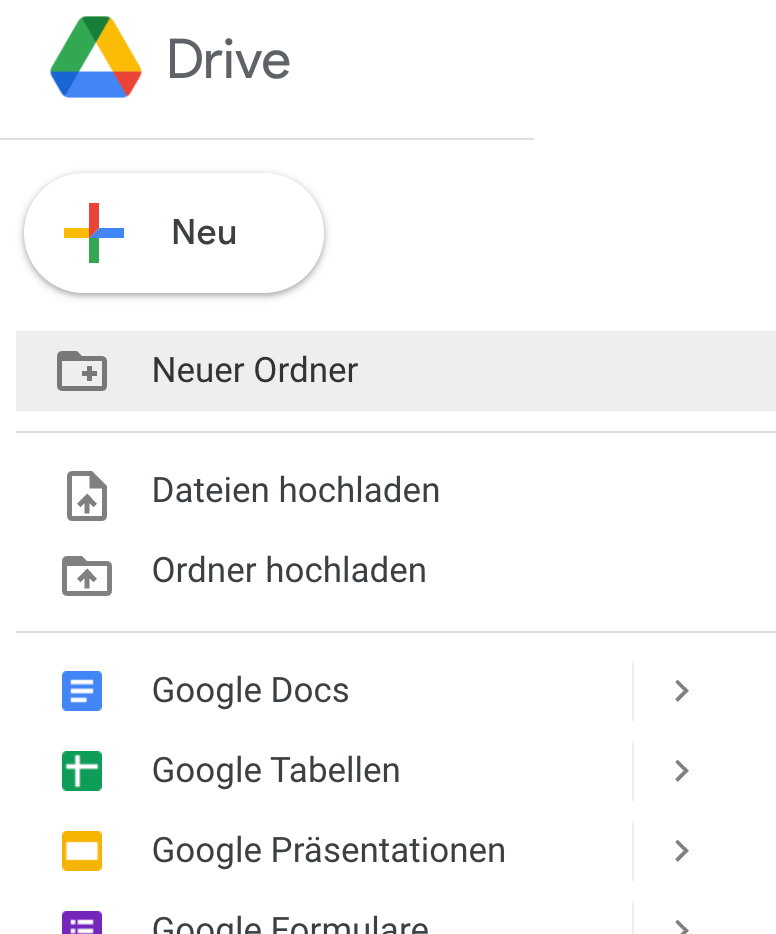
Google Drive Speicherplatz
Jedes Google-Konto bietet 15 GB Speicherplatz, der für Gmail, Google Drive und Google Fotos verwendet werden kann. Wenn du dein Speicherkontingent erweitern willst, kannst du ein Google One-Abo erwerben, das kostet zur Zeit 1,99 Euro im Monat und gibt dir 100 GB Speicherplatz.

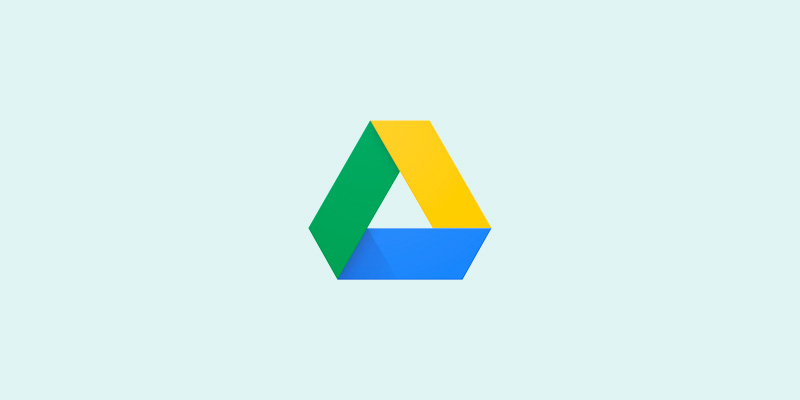
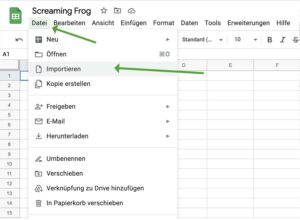


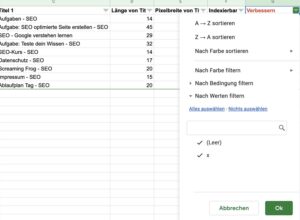
3 Gedanken zu „Mit Google Drive deine SEO-Recherchen aufbewahren und verwalten“