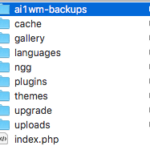Aktualisiert am 8. August 2023
Mit All-in-One WP Migration kannst du regelmäßige Datensicherungen (Backups) machen und über die Backup-Funktion wieder einspielen. Ich finde die Nutzung extrem einfach. Es gibt allerdings Upload Beschränkungen, die man durchaus umgehen kann, aber für 69 Dollar gibts es eine uneingeschränkte Nutzung.
Hier der Umzug in Kurzform von Domain A zu Domain B
- Plugin installieren auf A
- Erweiterung installieren, evtl. updaten auf A
- Backup auf Domain A machen
- Backup downloaden
- Auf Domain B gibt es eine nackte WordPress-Installation
- Plugin installieren auf B
- Erweiterung installieren, evtl. updaten auf B
- Backup aus Punkt 4 laden und installieren
Plugin installieren
Gehe in das Plugin-Verzeichnis und über das Suchfeld oben rechts kannst du All-in-One WP Migration suchen und installieren und aktivieren. Oder dir das Plugin von WordPress downloaden ↑ und ins Plugin-Verzeichnis laden
Mit dem Plugin eine Migrations-Datei erstellen
Dann kannst du über die Menüleiste auf der linken Seite den Punkt All-in-One WP Migration anwählen.
Dort „Export“ wählen, um die Export-Datei zu erstellen. Hier den direkten Dateidownload (FILE) klicken, d.h. auswählen.
Sobald die Export-Datei bereit ist, die Datei herunterladen und auf dem Computer speichern.
Eine neue WordPress-Seite auf dem Zielserver einrichten
Als Nächstes auf dem neuen Server (zu welchem du mit deiner bestehenden WordPress-Seite hin wechselst) eine neue, „jungfräuliche“ WordPress-Installation einrichten – entweder manuell installiert oder eine 1-Klick-Installation.
Plugin auf der neue WordPress-Seite installieren
Nachdem WordPress auf dem Ziel-Server neu eingerichtet ist, erneut das Plugin All-in-One WP Migration installieren – wie unter oben beschrieben.
Migrations-Datei importieren
Ist das Plugin „All-in-One WP Migration“ fertig installiert, öffnen und diesmal auf den Unterpunkt „Import“ klicken. Dann die Option „Import from File“ auswählen die Datei hochladen, die zuvor von der alten WordPress-Seite exportiert wurde.
Es wird darauf hingewiesen, dass durch diesen Importvorgang alle Inhalte, Datenbanken und Plugins überschrieben werden. Da die WordPress-Installation neu und leer ist, bestätigen. Wenn der Importvorgang erfolgreich verlaufen ist, wird dies nach der Migration bestätigt.
Vielleicht gibt es einen Hinweis, dass die Permalink-Struktur der WordPress-Installation zweimal gespeichert werden muss. Das schließt ggf. den Import vollständig ab.
Wenn der File-Upload nicht funktioniert
Wenn das Plugin zickt, kann man auch zuerst eine Sicherung der leeren WordPress-Seite erstellen, dann wird im Root-Verzeichnis der Ordner ai1wm-backups erstellt.
- Du exportierst von Domain A die Website
- Auf der Ziel-Domain schiebst du diese Sicherung in den vorhandenen Ordner
- Über Backup-Restore stellst du aus diesem Verzeichnis den Inhalt der Domain A wieder her, also du ziehst um
Eine vorhandene Sicherung in den vom Plugin geschaffenen Ordner einfügen und über die Backup-Funktion installieren.
Dateien zu groß?
Wenn du besonders datenintensive Inhalte wie hochaufgelöste Fotos oder Videos auf deiner Webseite hast, kannst du diese Dateien vorher sichern und aus der Installation löschen, ohne den jeweiligen Ordner zu löschen und dann via FTP die Dateien wieder hochladen.