Aktualisiert am 18. Juni 2024
Dieses SEO-Tool ist kostenlos, du brauchst nur ein Google-Konto (jedes andere tut es auch), um sich anzumelden. Voraussetzung: Du bist Eigentümer oder Verwalter der Seite und hast Zugang zu
- Provider (Strato, IONOS, All-inkl.com etc.)
- FTP- Programm → File Transfer Protokoll → zeigt dir den Inhalt deiner Website beim Provider
Was kann die Google Search Console?
- Überwachung der Suchleistung: Über welche Keywords wird deine Seite gefunden und aufgerufen, welche Seiten werden wie oft aufgerufen
- Indexierungsstatus
- Technische Fehler und Sicherheit
- Optimierung der Suchpräsenz
- Backlink-Analyse
- Sitemaps einreichen
- Robots.txt testen
Google Webmaster Tools und Bing im Vergleich →
Google Search Console einrichten
GSC öffnen
Du bist bei Google angemeldet und rufst die Google Search Console (GSC) auf search.google.com/search-console/welcome ↑
Dort trägst du deine Website im rechten Bereich ein – URL-Präfix ist dein Bereich! Wenn du eine Domain verifizierst, werden automatisch alle Adressen diese Domain hinterlegt – also mit und ohne SSL oder www, die Subdomains etc.
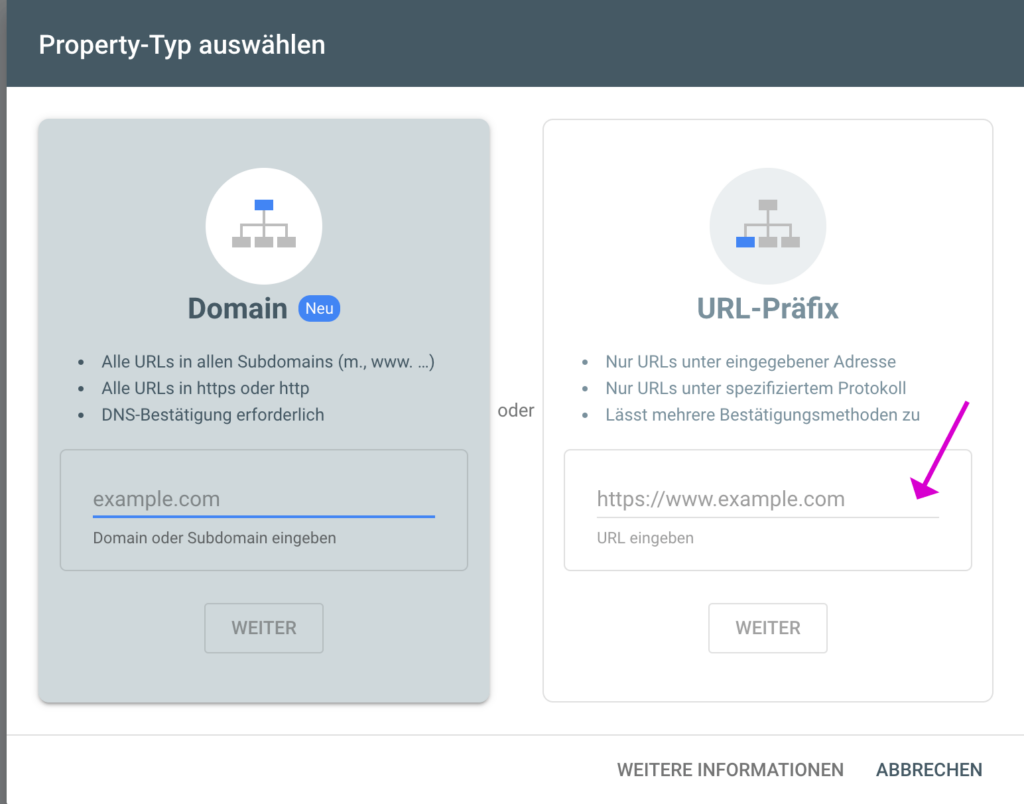
Die Website verifizieren
Die Datei, die du von der Google Search Console erhälst, schiebst du ins Wurzelverzeichnis deiner Website, dort, wo über die index.php oder .html die Startseite aufgerufen wird.
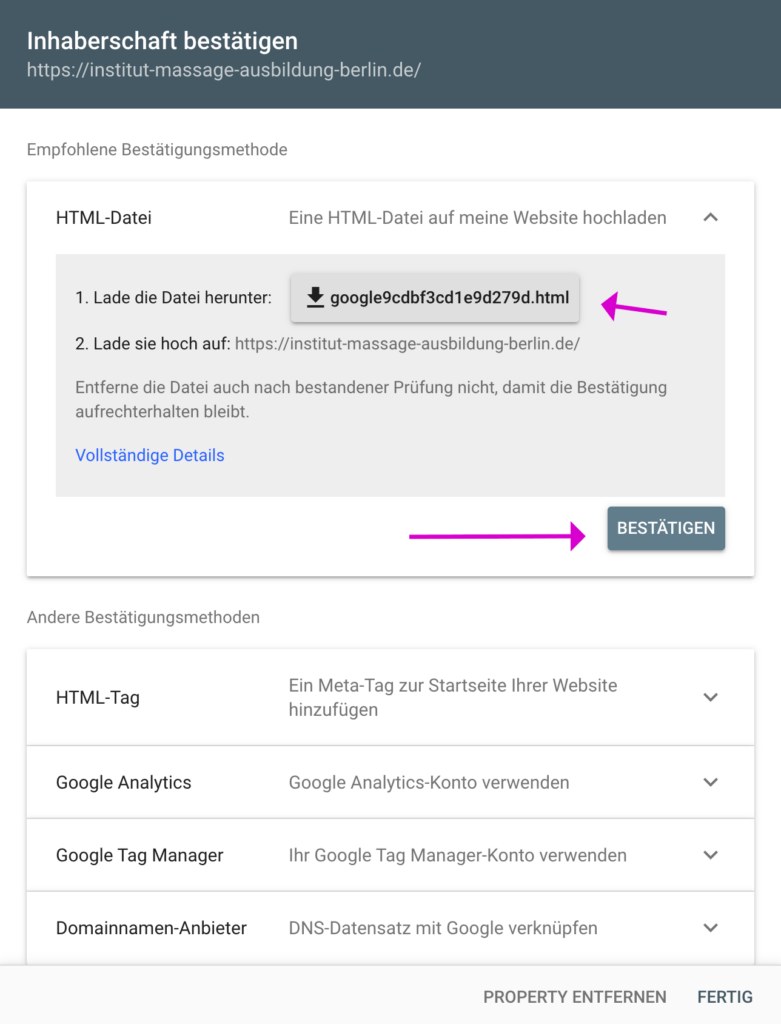
Was du hier siehst, sind die verschiedenen Möglichkeiten, die Inhaberschaft zu bestätigen. Ich nehme im Verlauf dieses Tutorials die html-Datei.
Bestätigungsmethoden der GSC
- HTML-Tag: Einfügen in den Head-Bereich der Website (einfach, schnell)
- DNS-Eintrag: Hinzufügen eines TXT-Eintrags zu den DNS-Einstellungen (komplizierter, sicherer)
- Datei-Upload: Hochladen einer Datei in den Root-Verzeichnis (einfach, FTP-Zugriff nötig)
- Google Analytics: Verbinden mit Google Analytics-Konto (schnell, setzt Google Analytics voraus)
- Google Tag Manager: Hinzufügen eines Tags aus dem Google Tag Manager (flexibel, Tag Manager Kenntnisse nötig)
Der DNS-Eintrag – Domain Name System Resource Record – verbindet Domainnamen (z.B. www.domain.de) mit zugehöriger IP-Adresse (z B. 192.0.2.55). Viele Provider lassen keinen an ihre DNS-Einstellungen dran, weil bei einem Fehler die Domain nicht mehr zu erreichen ist.
Du kannst bei der Google Search Console auch Methoden kombinieren.
Weitere Infos findest du direkt bei Google: support.google.com/webmasters ↑
HTML-Datei ins Root-Verzeichnis via FTP laden
Ich habe mich für Punkt 3, also den Datei-Upload entschieden. Was du auf diesem Screenshot siehst, ist Filezilla – mein FTP-Programm.
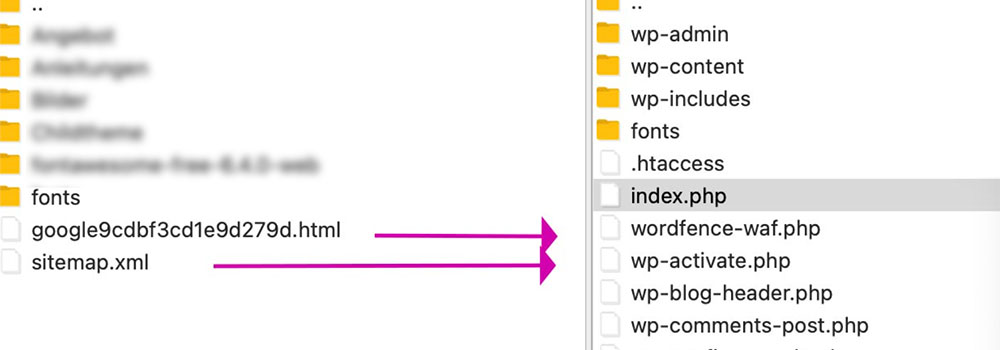
FTP-Programm Filezilla: Links sind die Dateien auf meiner Festplatte, rechts die auf dem Server des Providers. Du siehst rechts das Rootverzeichnis von WordPress.
Auf dem Screenshot kannst du auch sehen, dass eine Sitemap vorliegt, die ich auch auf das Verzeichnis schiebe.
Exkurs: Was ist ein FTP-Programm?
Stark vereinfacht: ein Programm, dass die Kommunikation zwischen zwei Computern regelt. In unserem Fall ist der eine Computer der deine und der andere steht bei IONOS, Strato, All-inkl.com oder wie auch immer dein Provider heißt. Also: der eine steht in Berlin, der andere in Dresden.
Das FTP-Programm verwendet eine bestimmte Technik, dass die übertragenen Daten sicher verschlüsselt durch Netz düsen. Du kannst Dateien hochladen zu dem Server deiner Homepage (Strato etc.) und auch runterladen. Die Kommunikation funktioniert in beide Richtungen.
Die Inhaberschaft wird bestätigt
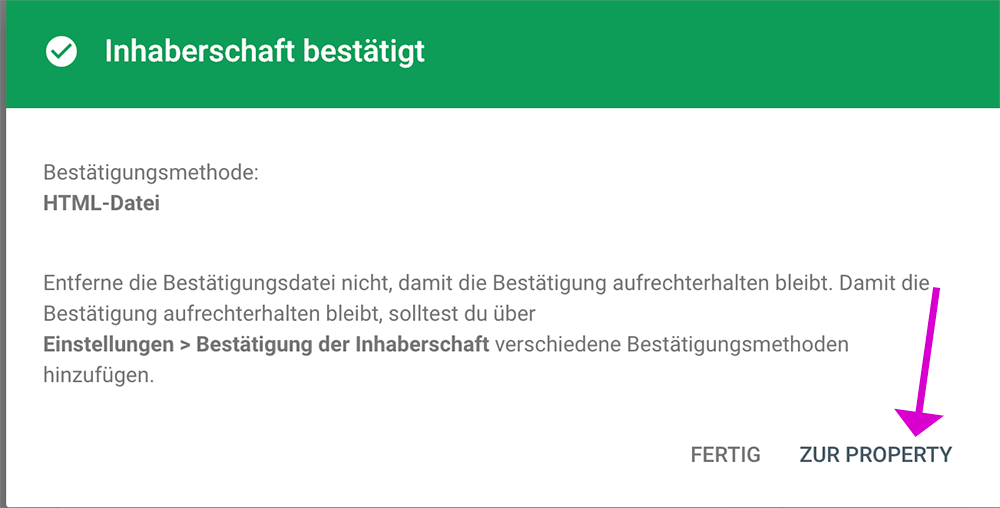
Die Erfolgsmeldung von Google sieht so aus – mit dem wichtigen Hinweis, dass die betreffende HTML-Datei oder die jeweilige Bestätigungsmethode erhalten bleiben sollte, damit Google fortlaufend die Daten deiner Property zuordnen kann.
Sitemap der Search Console hinzufügen
Du brauchst eine sitemap.xml, damit die Robots von Google und aber auch z.B. Bing deine Inhalte besser erfassen können. Die sitemap.xml ist eine Auflistung aller Inhalte.

D.h. an diese Stelle – hinter dem Slash – tippst du sitemap.xml oder post-sitemap.xml und bestätigst dies.
Was ist die XML-Sitemap?
Eine XML-Sitemap ist eine “Landkarte” deiner Website für Suchmaschinen wie Google oder Bing. Sie enthält eine Liste aller URLs deiner Website und hilft Suchmaschinen, deine Seiten zu finden und zu crawlen. So können deine Seiten besser in den Suchergebnissen angezeigt werden.
Schau nach, ob du eine hast. Du kannst deine sitemap.xml finden, indem du /sitemap.xml zu deiner Domain hinzufügst. Beispiel: digitalfahrschule.de/sitemap.xml ↑
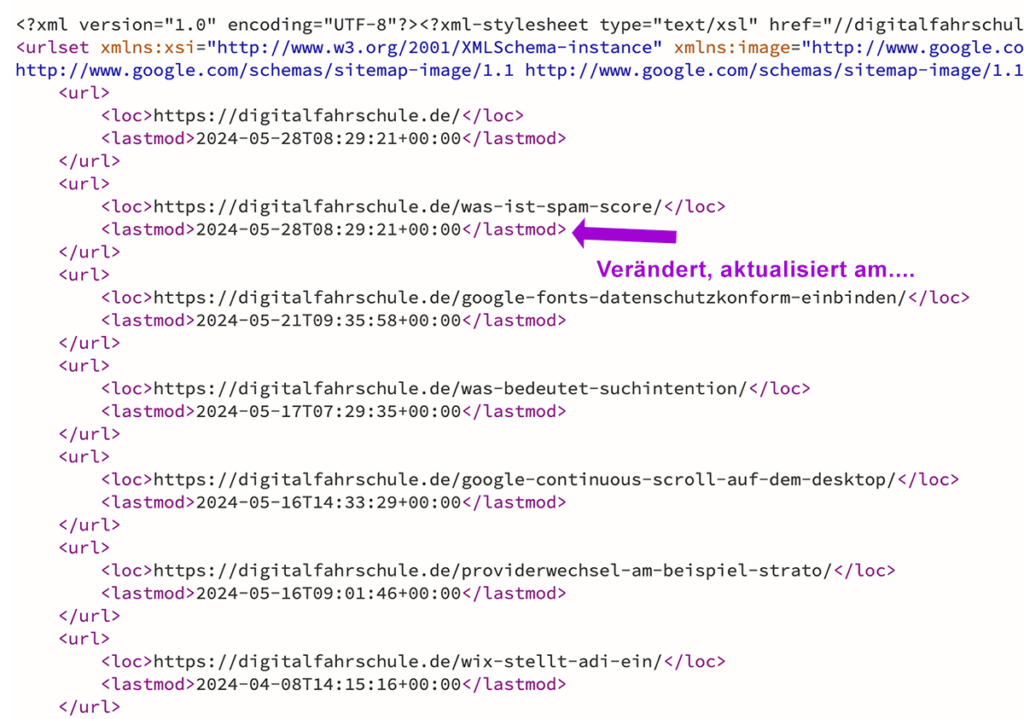
Die Sitemap wird entweder über ein SEO-Plugin generiert oder du kannst auch online dir eine erstellen lassen. Z.B. hier: Sitemap Generator von Marco Beier ↑
Mögliche Fehlermeldungen
Auf dem Screenshot der Google Search Console unten kannst du sehen, das eine bestimmte Seite nicht indexiert wird. Du findest alle Meldungen in der Übersicht, dem Dashboard deiner GSC.
Indexierung
Mit Klick auf die jeweiligen Meldungen kommst du auf eine Unterseite, wo dir die betreffende Webseite mit dem Fehler angezeigt wird und du nach eventuellen Korrekturen Google sagen kannst: Fehler behoben, bitte indexieren.
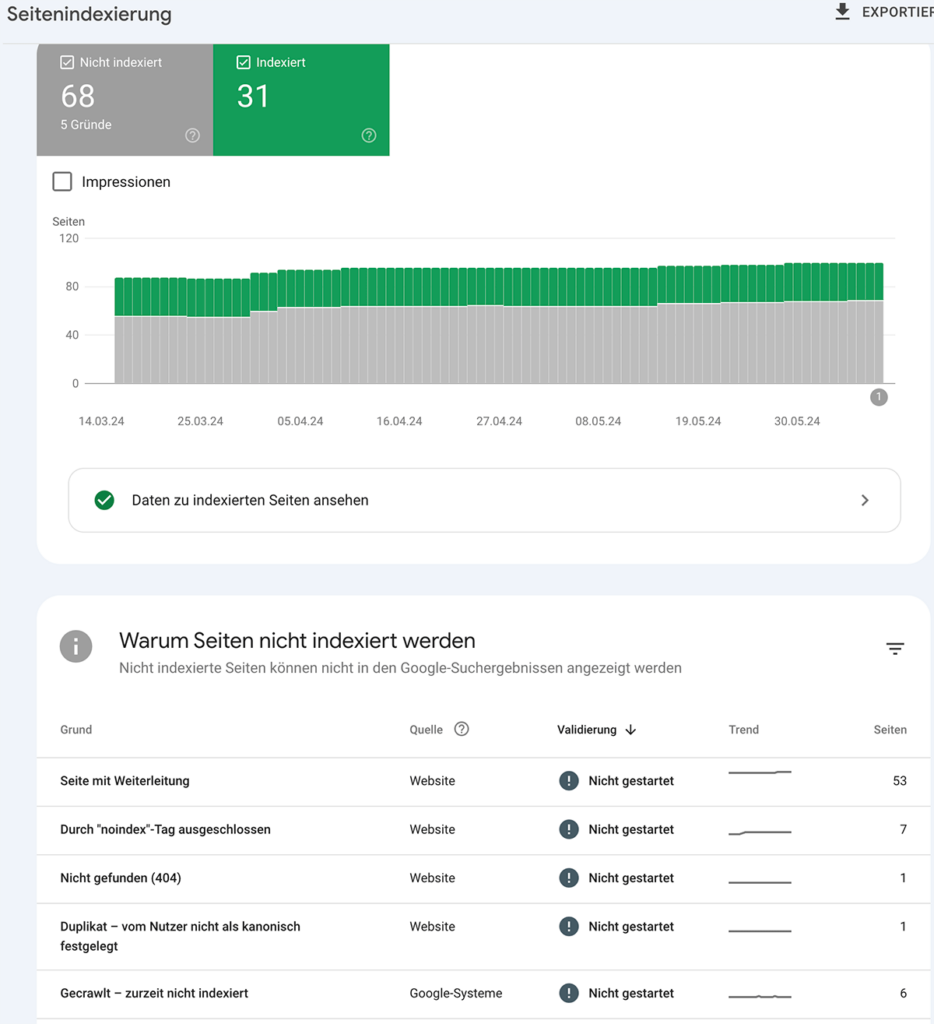
Ggf. musst du ein bisschen tricksen und dann doch aushalten, dass es nicht funktioniert. Unter dem 404-Fehler – also Seite kann nicht gefunden werden – verbirgt sich folgende URL https://avida-design.de/%E2%80%9E. Wie diese zustande kam, kann ich nicht sagen, aber meine Lösung war eine 301-Weiterleitung auf die Startseite dieser Domain, um den 404-Fehler zu beseitigen (die Weiterleitung hat funktioniert, aber der Fehler wird trotzdem noch gezeigt).
Wenn du etwas zu suchmaschinenfreundlichen 301-Weiterleitungen lesen möchtest: digitalfahrschule.de/url-aenderung-beim-relaunch-der-website/ →

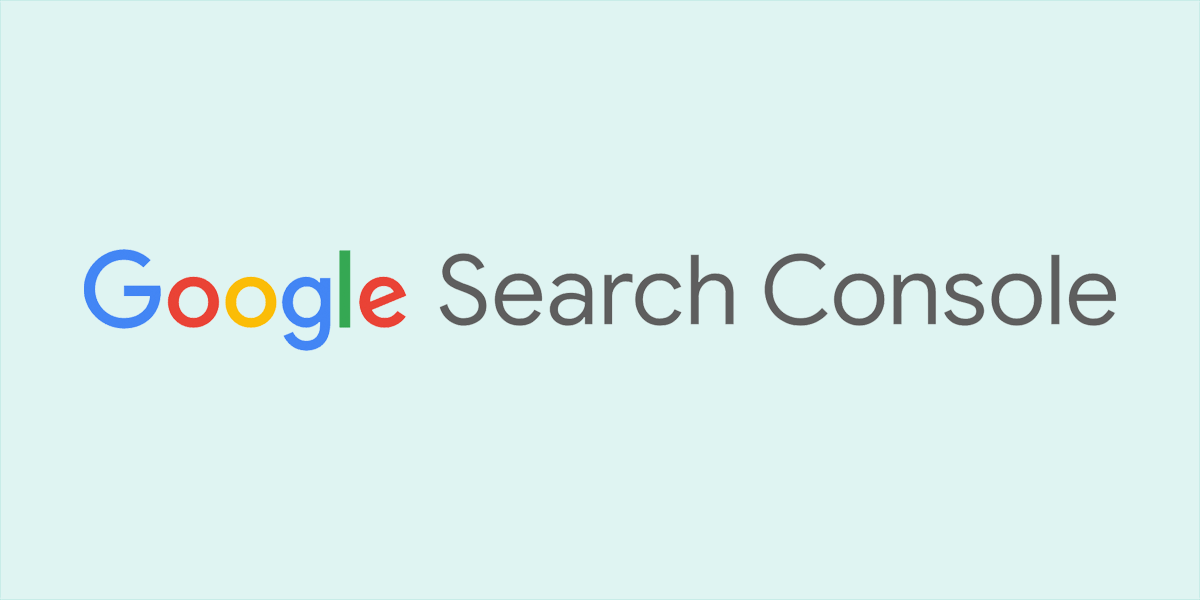
5 Gedanken zu „Google Search Console ganz einfach einrichten – Tutorial“